ps通道磨皮教程:ps磨皮方法很多,本文的通道比較簡單,但實用性較強,如果不是打印成紙質照片裝裱的話,跟著通道磨皮教程學會了以后,基本上在電腦上能滿足大多數人的要求。
本教程不是視頻教程,因為步驟比較少,相對比較容易,用圖文結合的ps通道磨皮教程大家都會看得懂。
下面先來看看原圖和經過ps通道磨皮以后的最終效果圖對比:

ps通道磨皮教程:處理之前的原片。

ps通道磨皮教程:經過通道磨皮處理以后的照片。
很明顯,大家都已經發現,經過ps通道磨皮以后,mm的皮膚改善非常明顯,而對肌膚的紋理改變不大,不像模糊處理的磨皮。
ps通道磨皮的原理
人像皮膚的瑕疵一般都是在藍色和綠色通道,ps通道磨皮教程里就是選擇這些通道,用設置濾鏡和強光疊加的方式,把這些瑕疵放大出來,然后提亮這部分,照片通道暗黑的部分被提亮了,看起來皮膚就白嫩了。
一、照片整體亮度調整
如果你的照片亮度足夠,可以略過這一步。如果照片整體曝光不足,應該提亮。方法是利用合并圖層,圖層“濾色”無損提高亮度,這方法比起用色階更容易保留細節。
具體方法是:按 ctrl+j復制一個圖層,然后在示例圖中的紅圈那里,把圖層的性質改成“濾色”,具體亮度,根據畫面效果,在旁邊的不透明度百分比里面調整,直至你認為最合理的亮度。
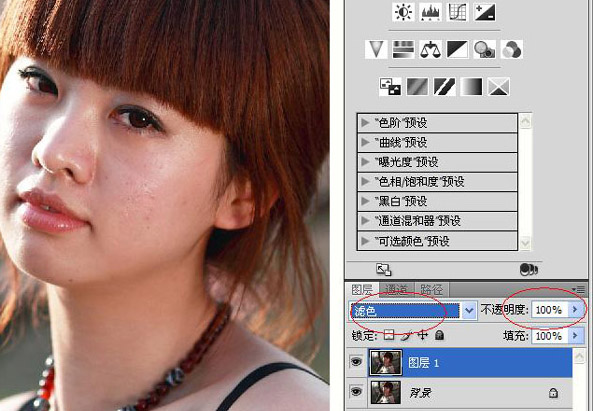
ps通道磨皮教程,濾色以及不透明度調整
二、點一下“通道”,用鼠標右鍵點藍色通道,然后復制這個通道。

ps通道磨皮教程,復制藍色通道
三、在工具欄選擇:濾鏡→其他→高反差保留,進去后出現畫面,默認值是10,確定。
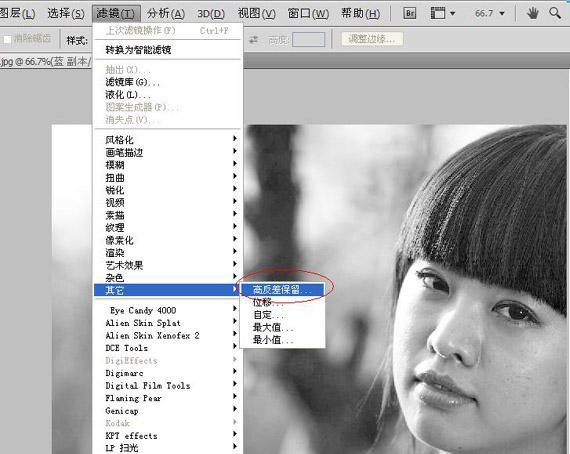
ps通道磨皮教程:選擇高反差保留
四、還是選擇濾鏡,工具欄選擇:濾鏡→其他→最小值。默認值是1,確定。
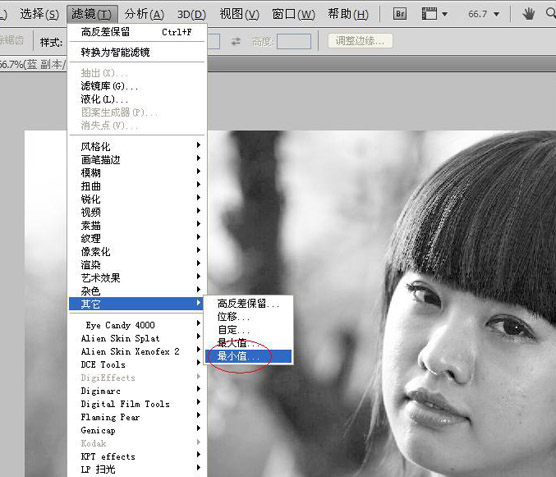
ps通道磨皮教程:選擇最小值。
五、在上面一橫的工具欄找到:圖像菜單,選擇“計算”,在跳出的對話框里,把“混合”模式,改成強光,這個非常重要。 這時候,可以看到mm臉上的疙瘩被嚴重給加黑了,如果看到這樣的效果,說明上面的步驟都做對了。
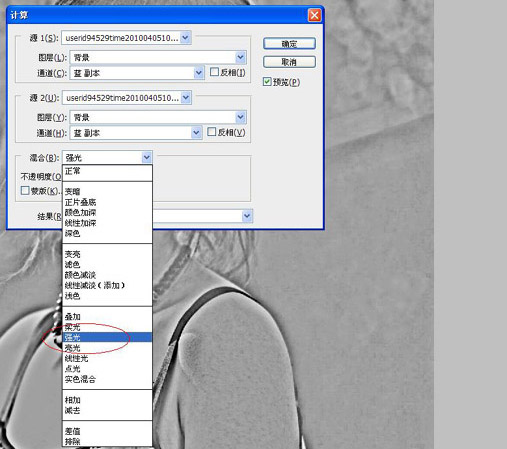
ps通道磨皮教程,圖像,計算,強光。
六、把第五步的步驟再做兩次,也就是一共計算三次,現在來看看下圖右邊的紅圈,應該有alpha3的通道。
現在是不是看到照片上mm的臉很糟糕,對了,這是正常的,后面你可以妙手回春的,不用擔心,現在就讓她慘不忍睹吧。
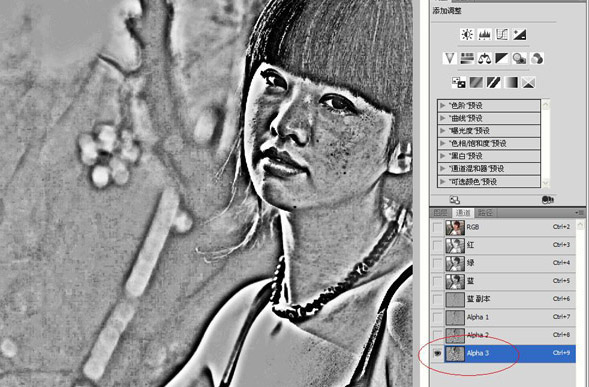
ps通道磨皮教程,一共計算三次。
七、整個ps通道磨皮教程中,這一步算是比較重要的,也是容易被初學者忘掉其中一步的,因為這步有兩個步驟,第一小步是點一下下圖右下角的小白圈,第二小步是在工具欄找到“選擇”菜單,選擇里面的“反向”。

ps通道磨皮教程,點完右下角的小白圈,再點“選擇”,反向。
八、這一步會回到彩色畫面,這也是最關鍵的一步,具體步驟是:點一下通道上面的彩色小人旁邊有個RGB。

ps通道磨皮教程,選擇RGB
九、越到臨近結束,越要仔細,這步有3個小步,第一是點一下“圖層”,第二是點一下右下角那個半白半黑的圓形圖標,第三,是在跳出的菜單里選擇“曲線”。
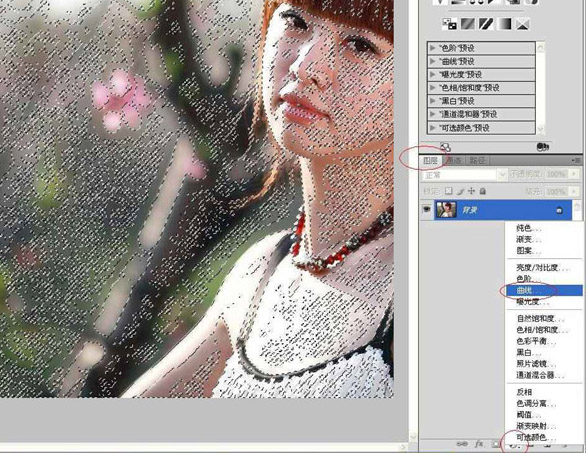
ps通道磨皮教程,選擇“圖層”
十、十招就可以完成通道磨皮了,接著繼續。緊接著剛才第九步,在跳出的曲線欄調整框框里,往上拖動一點點曲線,你馬上會發現,照片上的人變年輕了,不過千萬要注意,不要太貪心,只能拉一點點就可以了,否則膚色會變成果凍一樣,很不自然也很不真實,那就要重做了。而且,后面還有事情要做。

ps通道磨皮教程:曲線向上拖動一點點就夠。
十一、實際上,這第是一步不是單獨的一個步驟,這一步是重復上面的十步,不過這次是在綠色通道里進行的,剛開始就和大家提到過,通過放大藍色和綠色兩個通道的暗黑部分,通過提高亮度磨去這些瑕疵。
好,休息了一會,又有精神了吧,那我們下面就開始綠色通道的步驟,在進行重復上面工作之前,有一件事情不可忽略:按一次 ctrl+e 把剛剛復制的調整曲線的圖層跟底層合并,然后回到“通道”,用鼠標右鍵點擊綠色通道,復制通道,開始前面的做過的幾個步驟,具體的,綠色通道和藍色通道步驟完全一樣。

ps通道磨皮教程,復制綠色通道,重復剛才藍色通道的步驟。
怎么樣?是不是很有成就感?ps通道磨皮教程至此就全部結束了,你已經學會了嗎?當然,追求完美無止境,如果mm照片臉上有痘痘或者疤痕,要用修復畫筆修一下,修復畫筆的運用比較簡單,可能會在另外教程中詳細介紹。
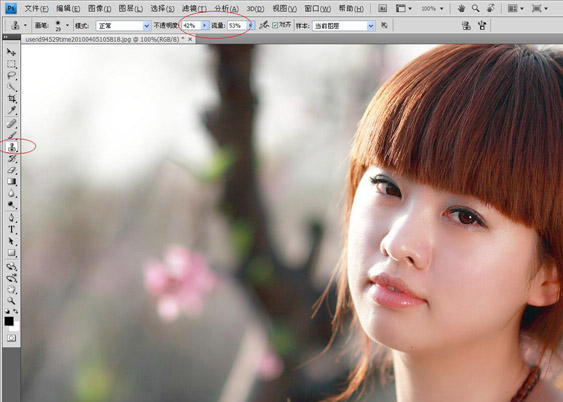
ps通道磨皮教程:當然你可以用仿制圖章工具,我建議用修復畫筆工具。